It allows the user to perform tasks such as migration of older software versions of clusters to new virtual machines, fresh installs, and upgrades on current clusters.In summary automates upgrade and migration task.
Once PCD is installed and configured, it can be used to perform a variety of tasks cutting down on the amount of time and frustration of a large manual migration.
Supported Releases for the Upgrade Task on PCD Version 10.5
These include releases for the upgrade task on the Upgrade Application Server or Install COP files:
- Cisco Unified CM Releases Supported: 8.6(1-2), 9.0.(1), 9.1(1), 9.1(2), 10.x
- Cisco Unified Presence (CUP) Releases Supported: 8.6(3), 8.6(4), 8.6(5)
- Cisco Unified CM – IM and Presence Releases Supported: 9.0(1), 9.1(1), 10.x
- Cisco Unified Contact Center Express Releases Supported: 9.0(2), 10.x
- Cisco Unity Connection Releases Supported:
- From 8.6(x) to 8.6(x)
- From 8.6(x) to 9.x
- From 9.x to 9.x
- From 10.0(1) to 10.x
This document is focused on the upgrade task on PCD Release 10.5.I show in an Earlier post the steps for Installation of PDC https://ccieroot.com/2016/03/23/installation-of-cisco-prime-collaboration-deployment/
I spend the last couple of weeks searching in internet for a way to upgrade from 8.6 to 11 and there was no single resource i could catch to it so i made my OWN
Note.The test been Done on UCSC-C220
So let’s Start
First Download the RSA Keys from Cisco Web Site
RSA keys are used to sign Cisco Unified Communications Manager releases and other updates such as Phone Firmware, Locales, Dialplans, other cop files. This cop can be installed on any UCM or see README for versions needing this cop.
ciscocm.version3-keys.cop.sgn
and put it in your SFTP Folder and Upload to your CUCM 8.6

Fill the SFTP Information

Choose the RSA Key




Then i will upload the Image to PCD through Filezilla

First Create a Site Manager
Add the IP of your PCD and use Admin username : adminsftp & Password:same one used for web login in PCD

Press Ok

Now you are inside the PCD Directory if you need to upgrade an existing Cluster then copy the ISO to the Upgrade Folder if you want to create a new Cluster then copy the ISO to the Install Folder
In our Case i want to upgrade
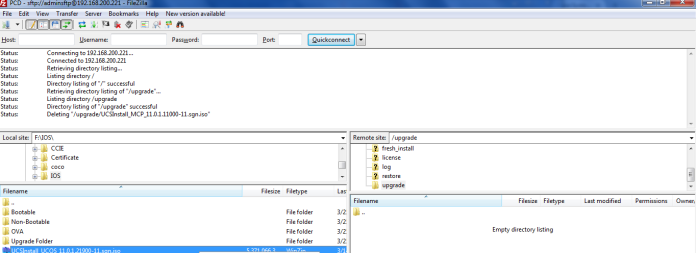
Select the ISO Image and Choose Upload
Now the Upload Start
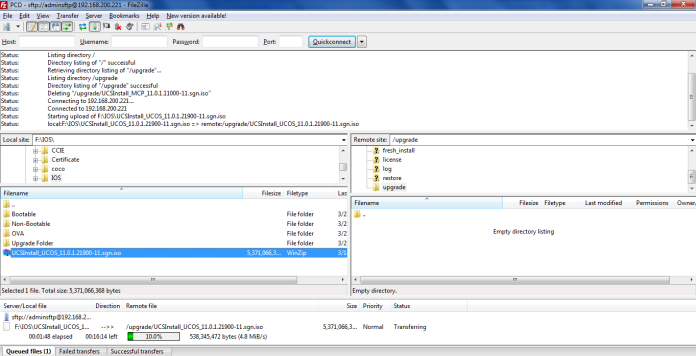
Now it’s Complete and the ISO Available Under your Upgrade Folder on the right and also you can check your Data store in the web page

Login to the PCD

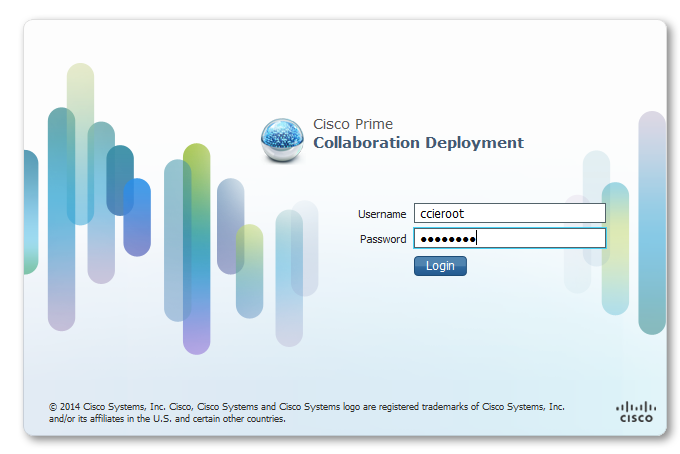

I can check my ISO Image from Administrator Tab – SFTP Datastore

Now To Add a Cluster go to Inventory – Clusters – Discover Cluster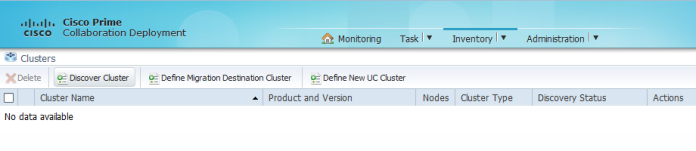
Fill the Cluster Information

Then Choose to Assign Function to the Server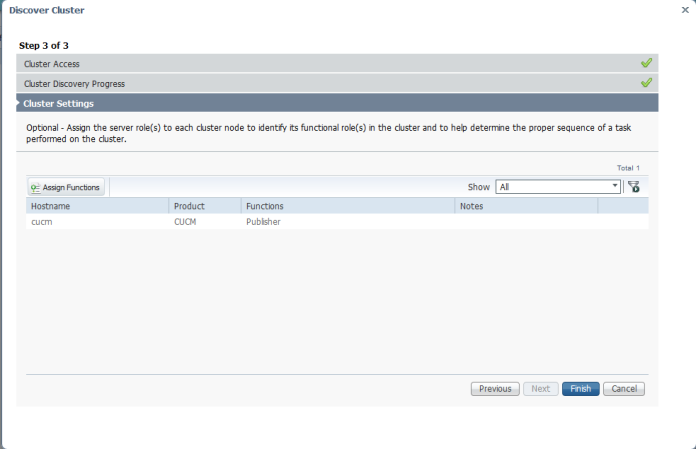
Choose the Function that this CUCM is Providing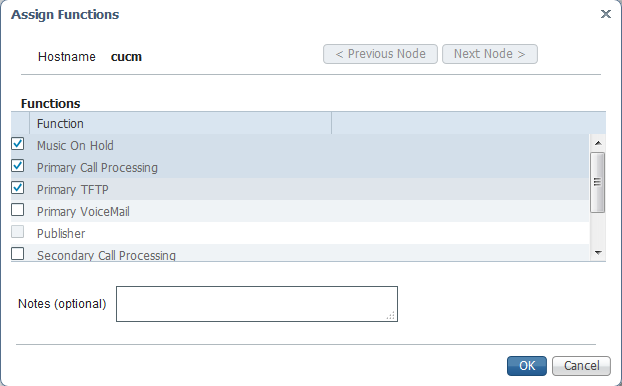
Now we add the Cluster Successfully

Next Task is to Upgrade
From Task Tab – Upgrade
Then Choose to Add a New Upgrade Task

Select from the Drop Down the Cluster and the Product
Browse From The SFTP The ISO Image
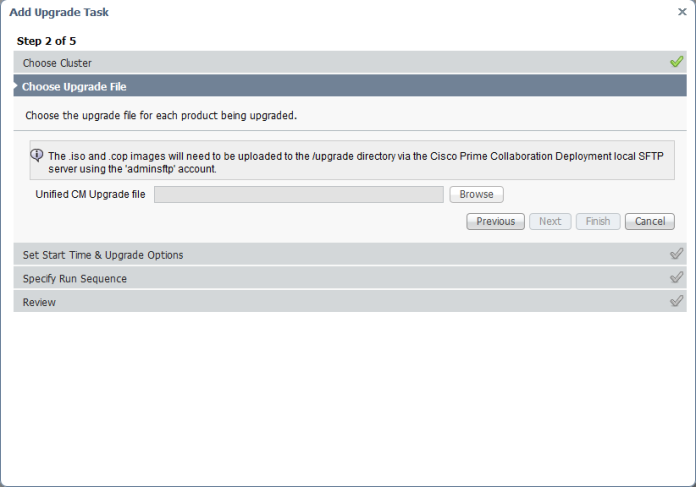
If the Image is not Valid or not Supported it will not Show when you select
“Valid Files Only”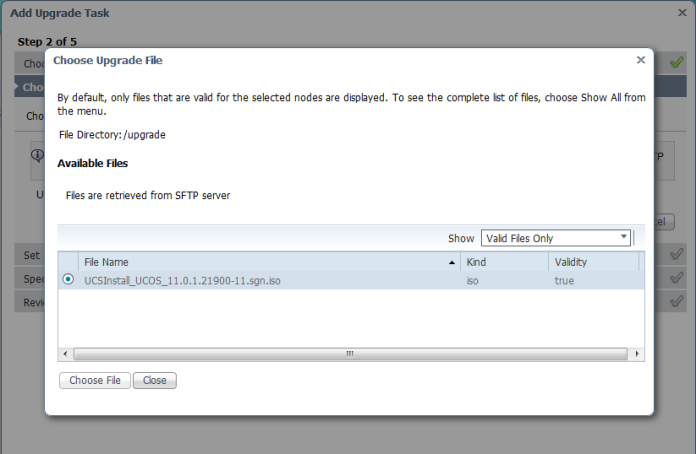 Choose to Start Task Manually or Schedule and Choose Automatically Switch to the new Version After Successful upgrade
Choose to Start Task Manually or Schedule and Choose Automatically Switch to the new Version After Successful upgrade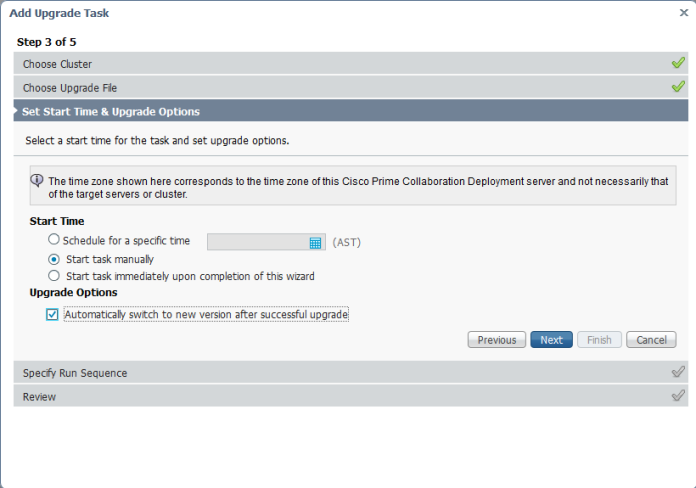
you can Also Specify the Sequence 
Review the Task Steps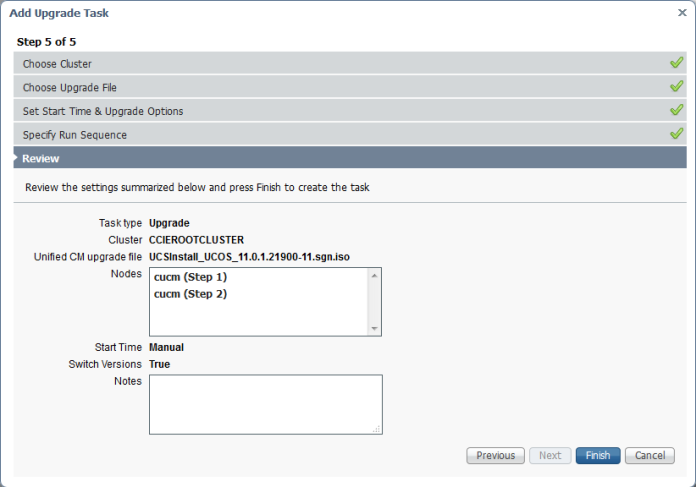
The Task been Added Successfully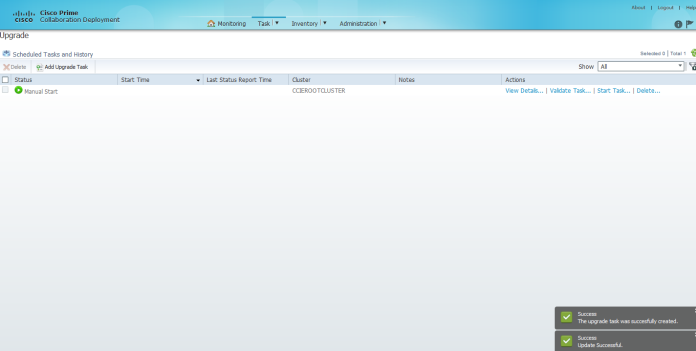
Now go to the right and click on Start Task Immediately 
From Monitoring Tab you Can see your Task 
or Press View Log and see what happening 
You can Watch the Installation through the CLI Page
the system shutting down

Then the Installation Process Start

Now Finally it Finished and it Switched to the New Image 11.0.1
And in the monitoring Page it show the task finish successfully on the PCD Page

Now Login to the Web Page

and Here the new CUCM Page and it shows the System Version 11.0.1 and you only need to upload the new License

;D
Thank you so much for all information. If possible can you upload WebEx Integration with CUCM, please!!
LikeLike
Soon Keep tune
LikeLike
Just found your website. Thanks for guides.
LikeLike
You Welcome, I hope you enjoy it
LikeLiked by 1 person
If possible May you upload WebEx Integration with CUCM, please!!
LikeLike
Once I have time I will blog about and you will get notify if you are following my blog
LikeLike
Thank you, Sir
LikeLike
🙏🏻 just call me Aysar 😊
LikeLike
Hi Aysar,
You are getting genius!!! 🙂 hope you know me
LikeLike
Thanks Mohsin
LikeLike
Thank You for share usefull information.
LikeLike
you so welcome brother
LikeLike