VMware vCenter Converter transforms your Windows- and Linux-based physical machines and third-party image formats to VMware virtual machines, So
Bayan Senur whom is the manager of Jaguar & Land Rover Contact Center have a recording server that almost crashing and there is no enough storage on server and she need that space so the best thing is to move it to Virtual environment were we can add space and back up the system without worrying any more
I have the EXE in my folder so lets get to it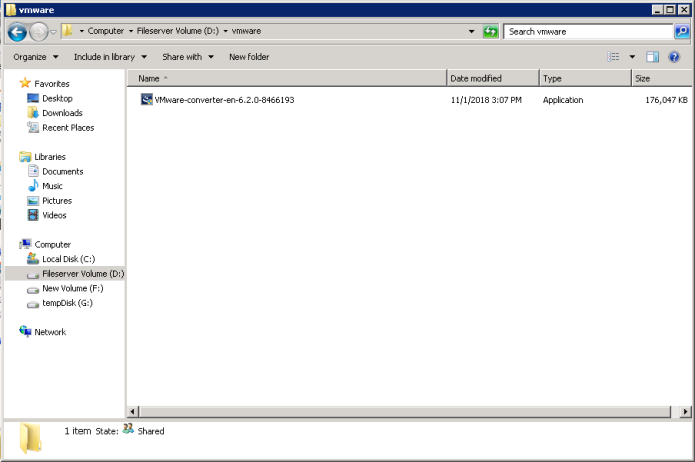
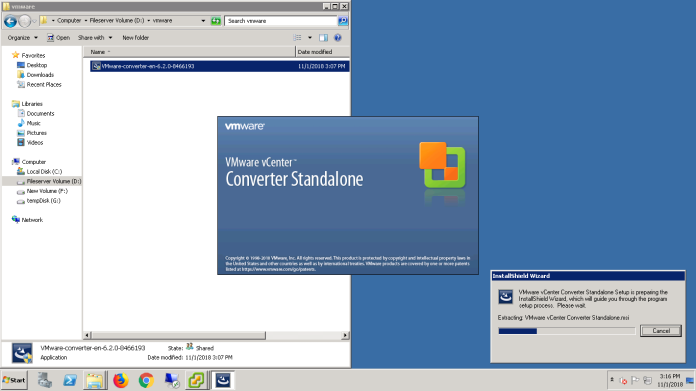
Choose Next

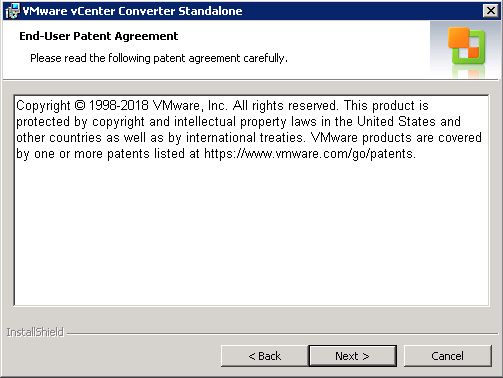
Select agree to the terms
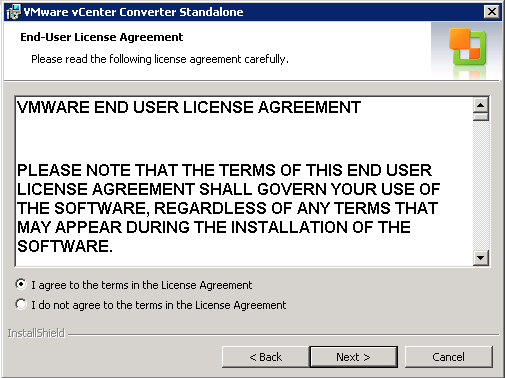
Choose the default folder to save the installation
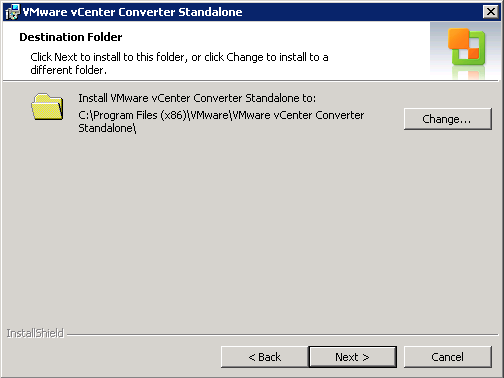
I choose Local Installation
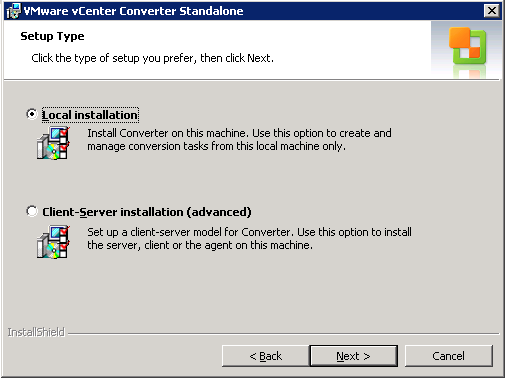
i checked the box to join the VMware which is optional
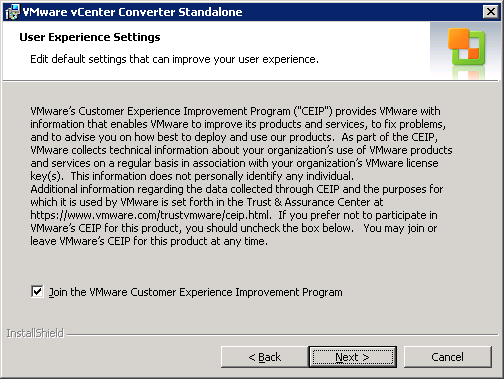
Now select Install to start the instalation
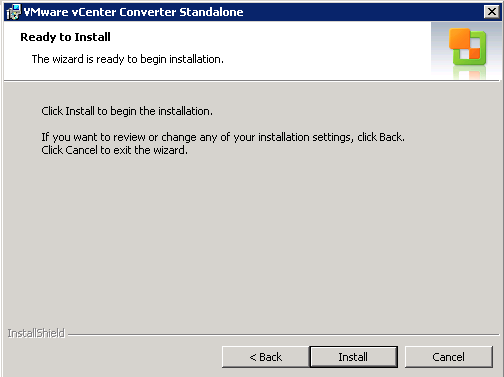
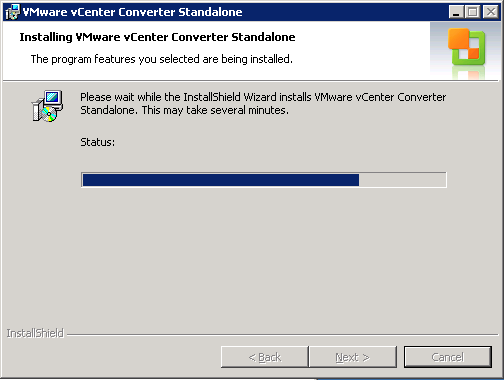
Select Finish to run the Converter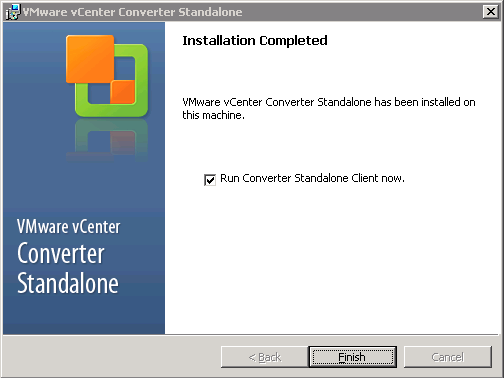
First step Select Convert Machine option
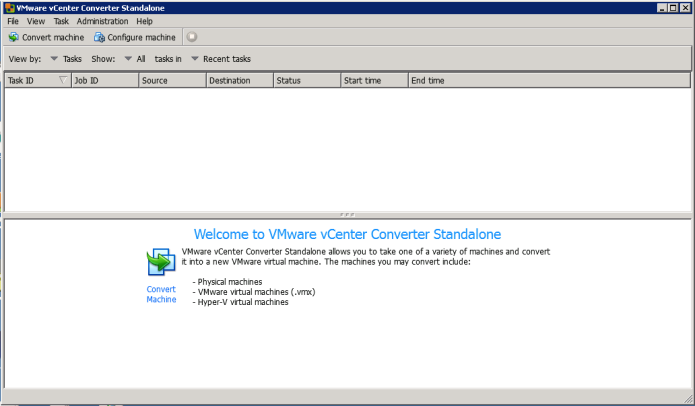
Now select the machine option
in my case my machine is powered on
then enter the detail of machine IP address (which is Jaguar Company Speechlog recording system ;D Sorry Bayan i had to test on something ) and username and password for the machine
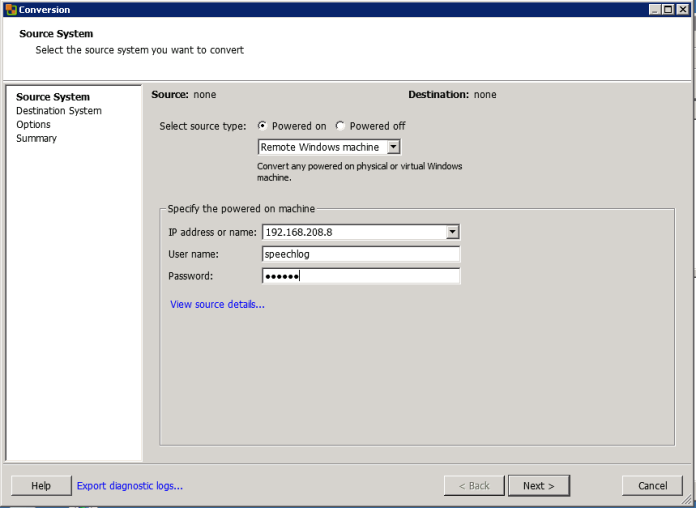
The Agent will be deploy to the machine remotly

you can check if the Agent been deployed by going to Control Panel – Program and Feature
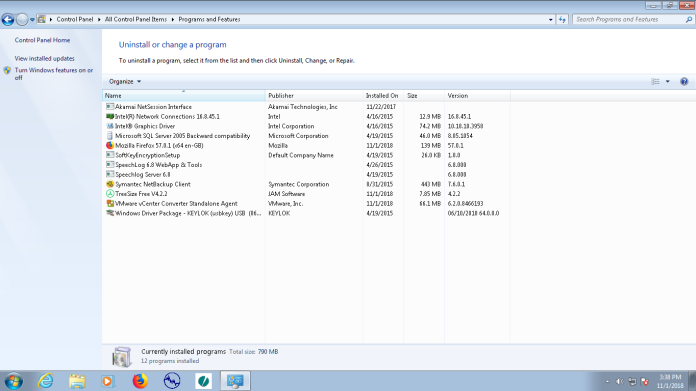
Now next step is select the Infrastructure that im using which is VMware infrastructure then Enter the IP Address of the vCenter with the admin login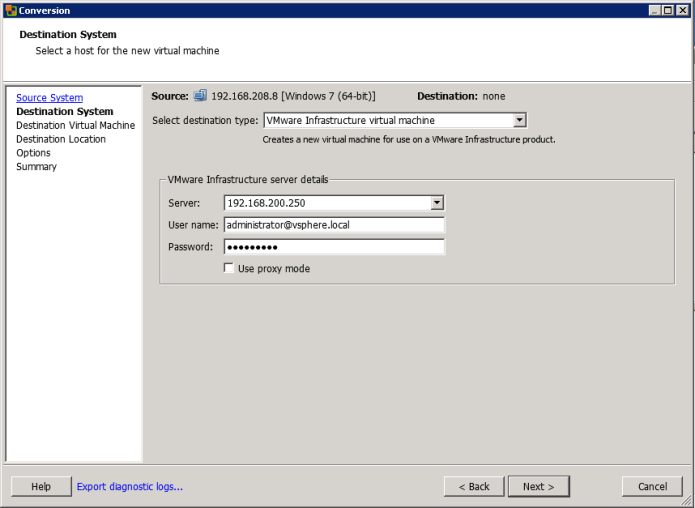
Next step is to chose the Datacenter were you want the machine to be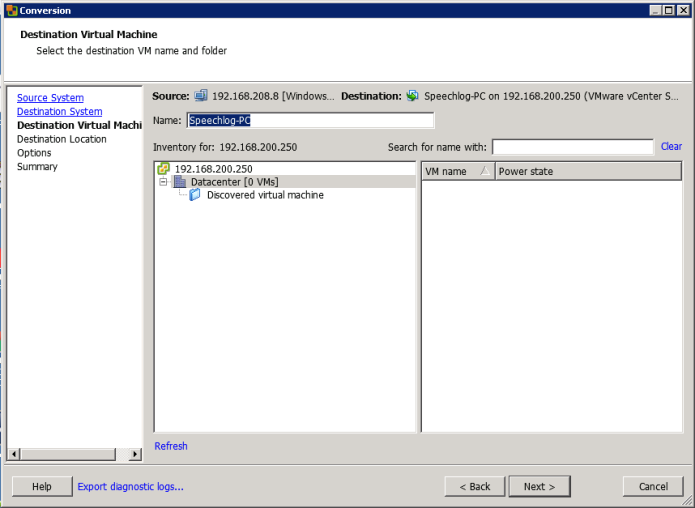
then you choose the cluster and host that you will be installed on and the VM version
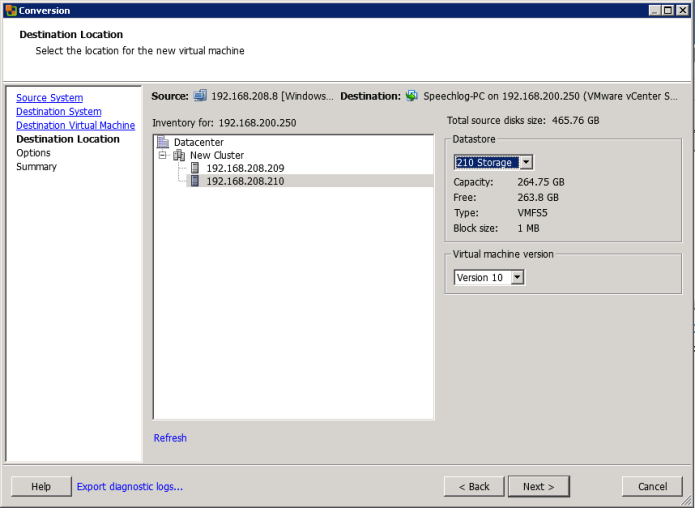
you can see there is an (X) error showing on the Data to Copy option and as you see the F: Drive have 368 G which bigger than our Host 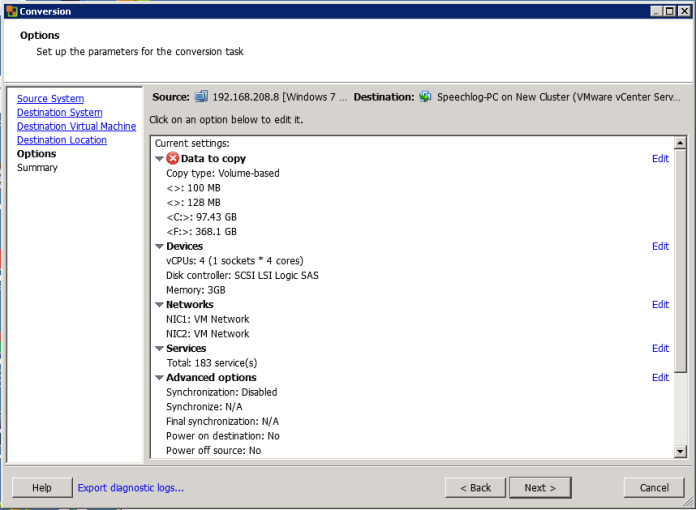
Select Advanced 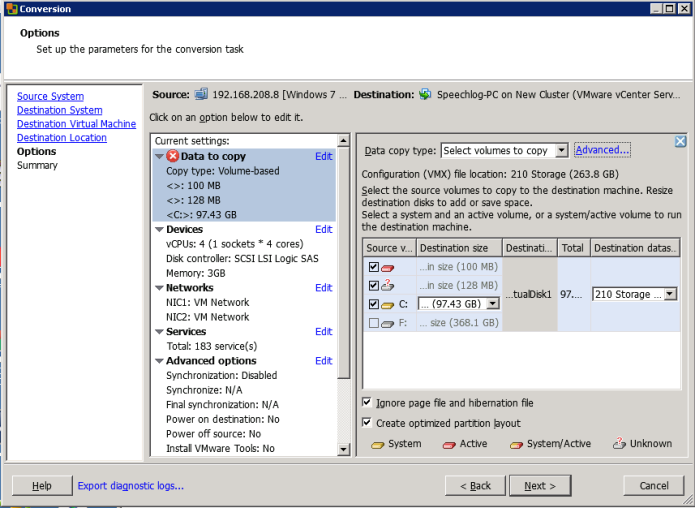
i made sure that i will not use the F drive in this process But in real life you need to have a bigger HD
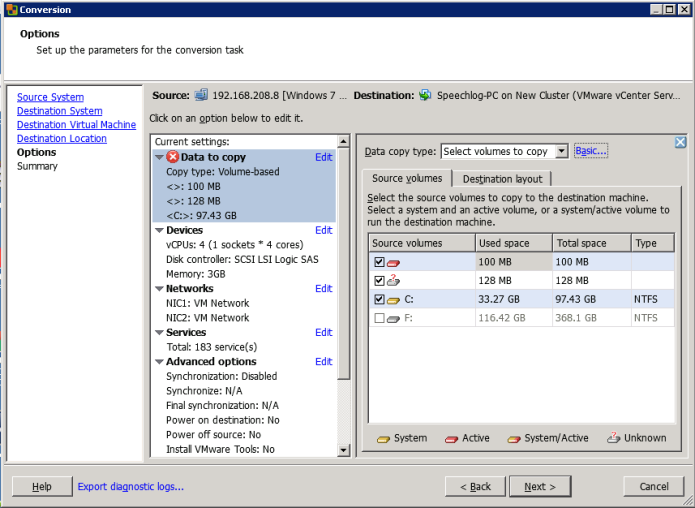
and i made the C Drive as Thin

Also an optional i change the vCPU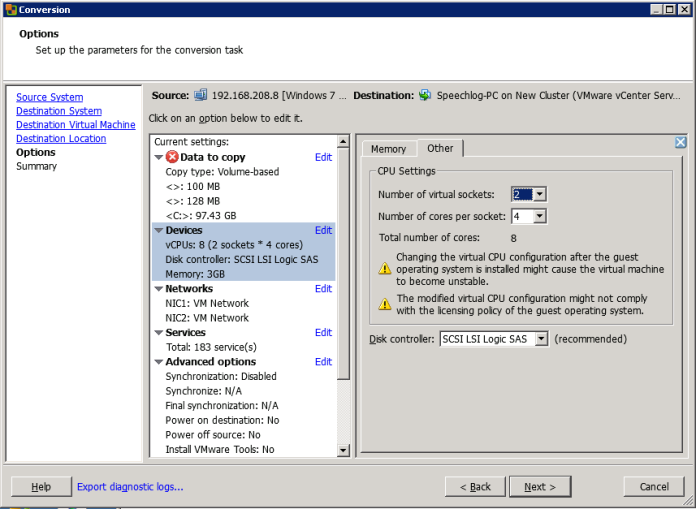
In Advanced i made sure to remove any system restore point so it will not utilize more space
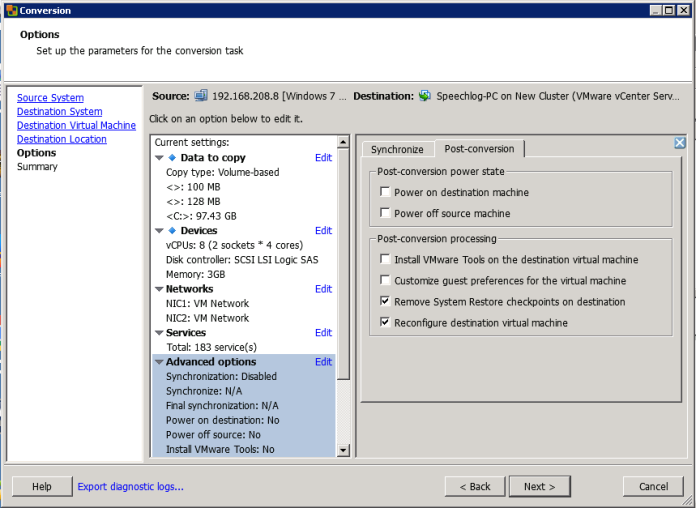
Press Finish
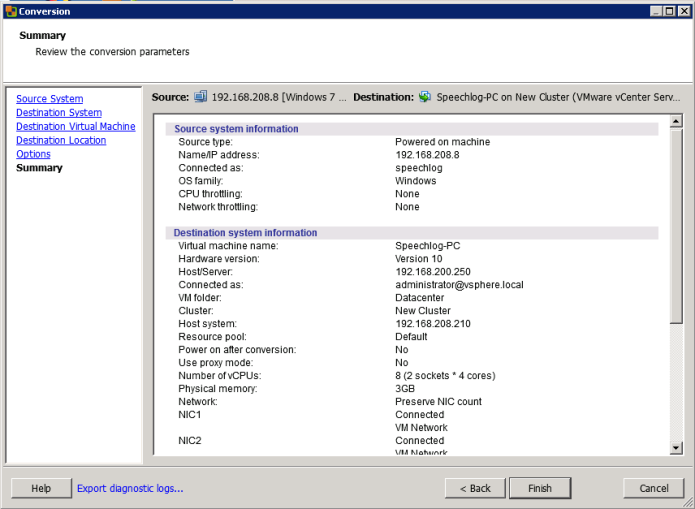
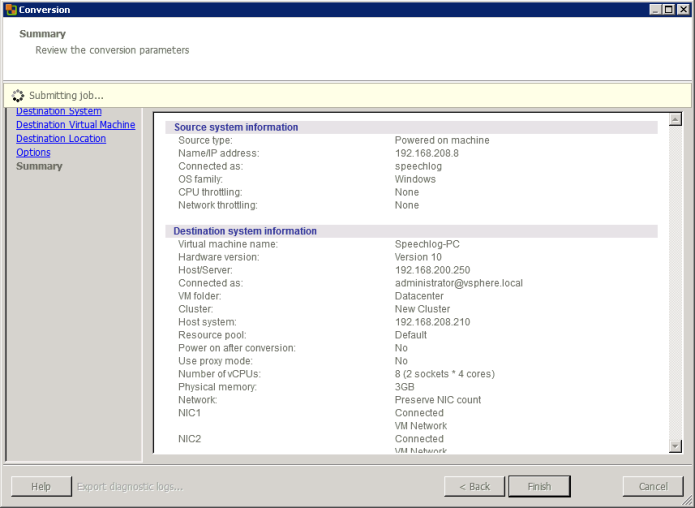
Converting process will start 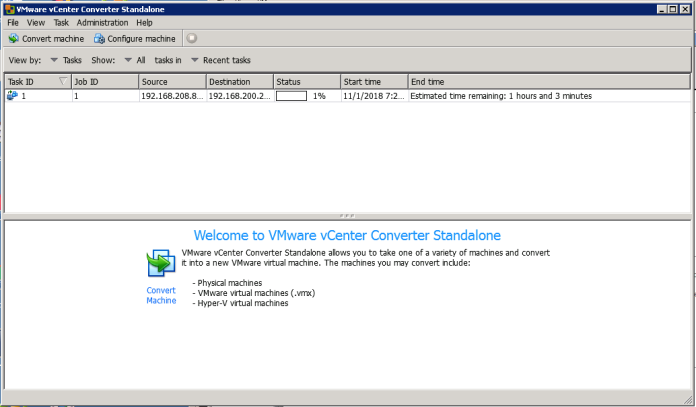
and its completed
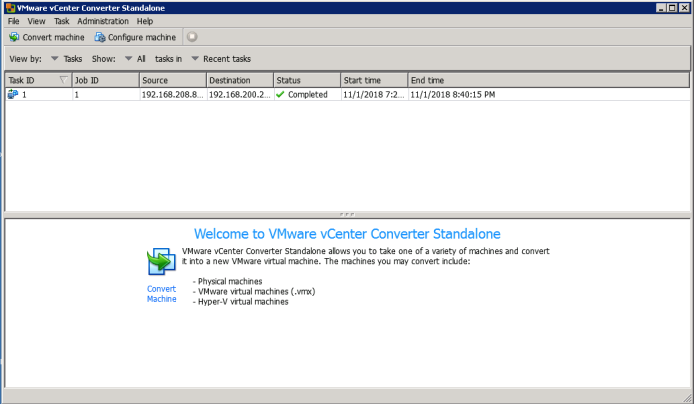
you can check the job process
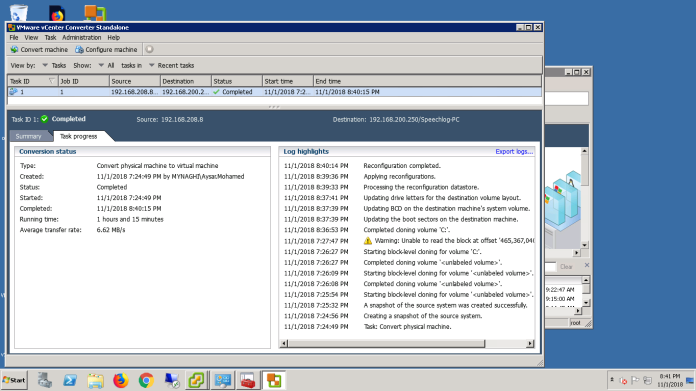
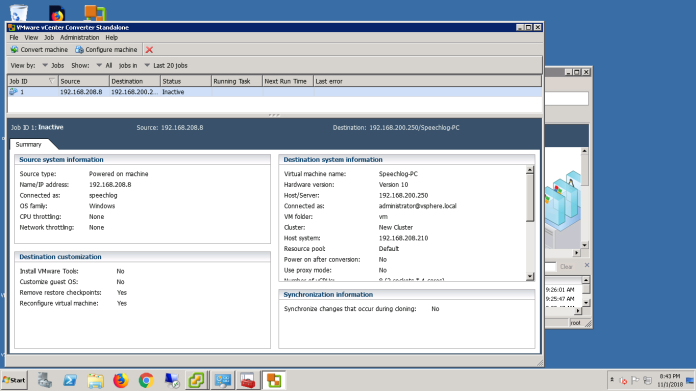
Now Lets check our vCenter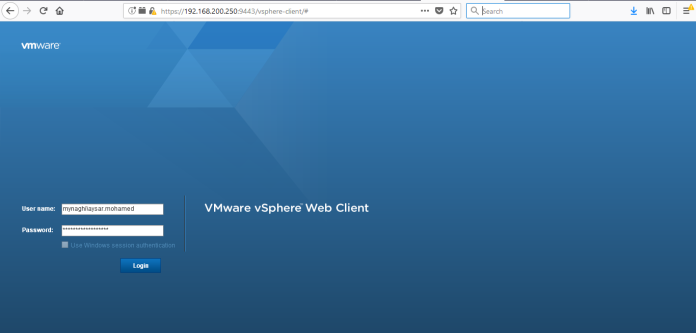
Select Host and Cluster
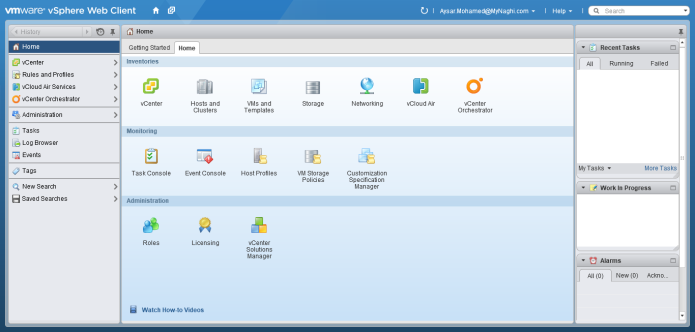
and here under the Host that we choose earlier our Speechlog-PC Machine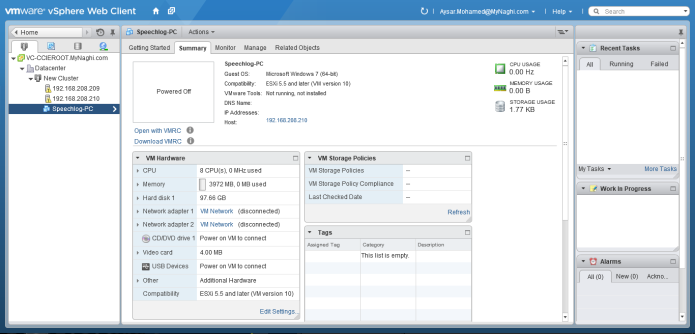
i will use the credential to login 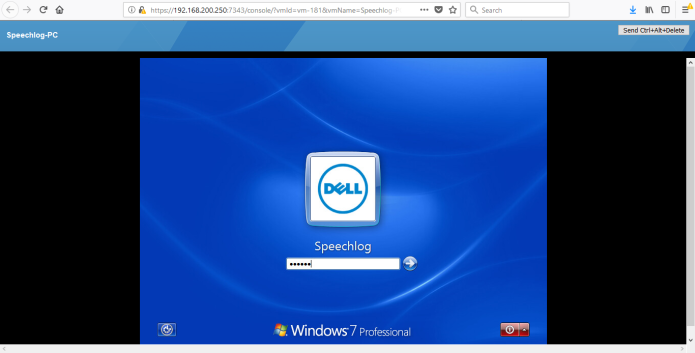
;D
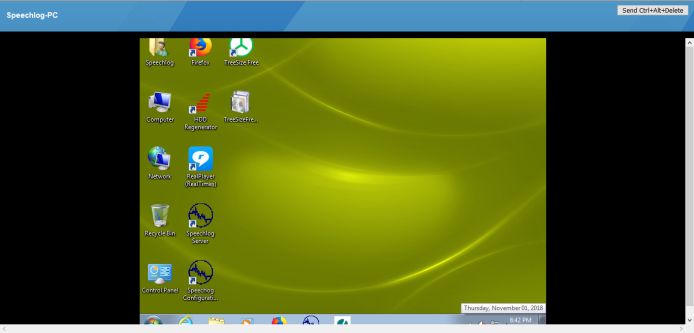
Thanks to an easy Converting
Pingback: Install VMware ESXi 5.5 | Root